I did this in windows server 2003 not sure if these steps will work in other versions of windows.
Take Start menu and take Run else you can press windows key and R in your keyboard.
Type MMC in the box and press OK or hit enter.
Now a console windows will open up. Navigate through 'File' > 'Add/Remove Snap in'.
In the 'Standalone Tab' click The 'add' button.
Seclect 'IP Security Policy Managment' > 'ADD' > 'Local Computer' > 'finish' > 'close' > 'ok'.
After this you will be back to the console.
In the left frame right click 'IP security policies on local computer' > 'Create IP security policy'
Click Next and then name your policy 'Block IP' and type a description.
Click 'Next' then leave 'activate' ticked then click 'Next'
leave the 'edit properties ticked and click 'Finish'
You should now have the properties window open.
Click 'ADD' then click 'Next' to continue.
Leave 'This rule does not specify a tunnel' selected and click 'next'
Leave 'all network connections' selected and click 'next'
You should now be on the IP filter list. You need to create a new filter, so don't select any of the default ones. Click 'ADD'
Type a Name for your list, call it 'IP block list'
Type a description in, can be same as name.
Click 'ADD' then click 'Next' to continue.
In the description box type a description. As its the first IP you are blocking call it 'IP1' or 'IP Range 1'
Leave ticked the 'Mirrored. Match packets with the exact opposite source and destination addresses'
Click 'Next'
The 'Source address' should be left as 'My IP address' click 'Next'
You can now select 'A Specific IP address' or 'A Specific Subnet' for the Destination address.
Type in the IP address you want to block and if blocking a subnet type in the subnet block. Click 'next'
Leave the protocol type as 'Any' and click 'Next' and then 'Finish'


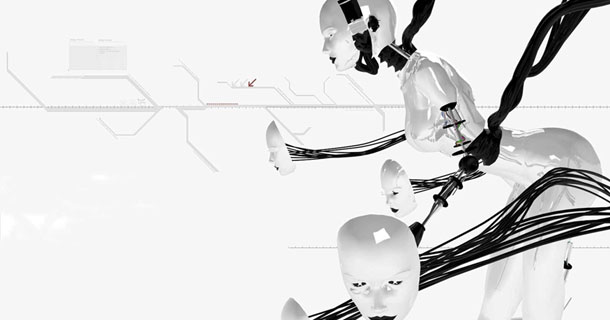




 1:23 PM
1:23 PM
 Unknown
Unknown


























